Google таблицы. Простая работа на примере учета Моих расходов.
Рассмотрим возможности google таблицы. Для примера возьмем учет моих расходов.
Введем наименование нашей таблицы - Мои расходы, для этого просто кликаем на название и вводим новое имя
Внизу страницы находим Наименование листа (Лист1)
Изменим его имя на Данные, для этого просто кликаем на название и вводим новое имя
В графу (столбец) А введем наименование наших расходов (статьи расходов), например (продукты, авто, коммуналка, ипотека)
В соседнею графу (столбец B) введем значение наших расходов за месяц январь
Посчитаем сколько мы всего потратили в январе. Для этого в ячейке A5 напишем ВСЕГО
Далее вызываем мастера обработки данных - в правом нижнем углу нажимаем кнопку
Открывается новое окно Анализ данных
Выделяем ячейки в которых хотим посчитать ВСЕГО (B1:B4) и в окне Анализ данных видим, что произведен анализ и выведен результат
Далее нам достаточно встать мышкой на поле Сумма и удерживая левую кнопку перетянуть ее на ячейку B5.
Проверим будет ли работать подсчет, если мы изменим данные в графе В. Как видим все работает.
Сделаем заголовок наших граф помесячно (январь, февраль,март). Для этого встаем мышкой на имя строки 1 и нажимаем правую кнопку мышки 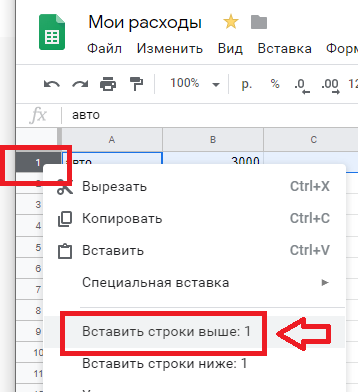
Всплывающем меню выбираем Вставить строки Выше. Добавилась новая строка. В ячейке В1 вводим Январь
Затем переходим мышкой на ячейку В1 и тянем (удерживая левую кнопку мыши + кнопка Ctrl) вправо. В соседних ячейках (С1-)Создаются наименование следующих месяцев (Февраль ,Март, Апрель).
Заполним данные по всем месяцам. Если мы хотим заполнить данными с определенным шагом, например Коммуналка - 6000, 6500, 7000,7500, то достаточно ввести два первых значения - Выделить ячейки и удерживая левую кнопку мыши протащить по следующим ячейкам.
Это работает и в сторону уменьшения.
Если в ячейке введена формула, то перемещения мышку мы получим формулу с учетом использования соседних ячеек .Узнаем значение в строке ВСЕГО.
Узнаем ВСЕГО по каждой строке и найдем среднее по каждой статье. Для этого воспользуемся кнопкой Анализ данных.
Теперь можно перейти к форматированию таблицы. Для этого будем использовать кнопки верхнего меню. Выделим ячейки с названием месяцев. И выберем цвет заливки
Далее изменим цвет текста.
Изменим цвет текста и фона (заливки) у ячеек со статьями.
Выделим диапазон с нашими данными и нажмем на кнопку, чтобы сделать сетку таблицы видимой.
В этом же меню можно выбрать цвет и вид линий границ таблицы.
Сделаем линии наименования таблицы и итогов более жирными.
Изменим формат таблицы со значениями всего и среднее. Для копирования формата ячейки - встаем на ячейку формат, которой будем использовать в будущем. Например, А2, нажимаем кнопку Копировать форматирование и Встаем на ячейку для замена формата, например G2.
Протягиваем мышью на нижние ячейки.
То же делаем с соседними ячейками и верхней строкой
Воспользуемся верхнем меню - сделаем шрифт первой строки жирным и сделаем размещение по середине ячейки. Также можно изменить размер шрифта.
Перейдем к форматированию данных. Настройка формата можно сделать через верхнее меню.
Добавим заголовок, встаем на первую строчку и добавляем новую строчку (нажимаем правую кнопку мыши)
Далее в верхнем меню выбираем Формат и самая нижняя опция Очистить форматирование
Далее вводим Имя нашей таблицы, Расходы
Выделяем верхние ячейки и нажимаем в верхнем меню кнопку Объединить ячейки
Далее вставим диаграммы для наших таблиц, выделяем данные из первой таблицы. Далее нажимаем кнопку Анализ данных и переходим к выбору вида диаграмм из списка выпадающего меню. После выбора диаграммы нажимаем кнопку Вставить. Размещаем диаграмму на нашем листе 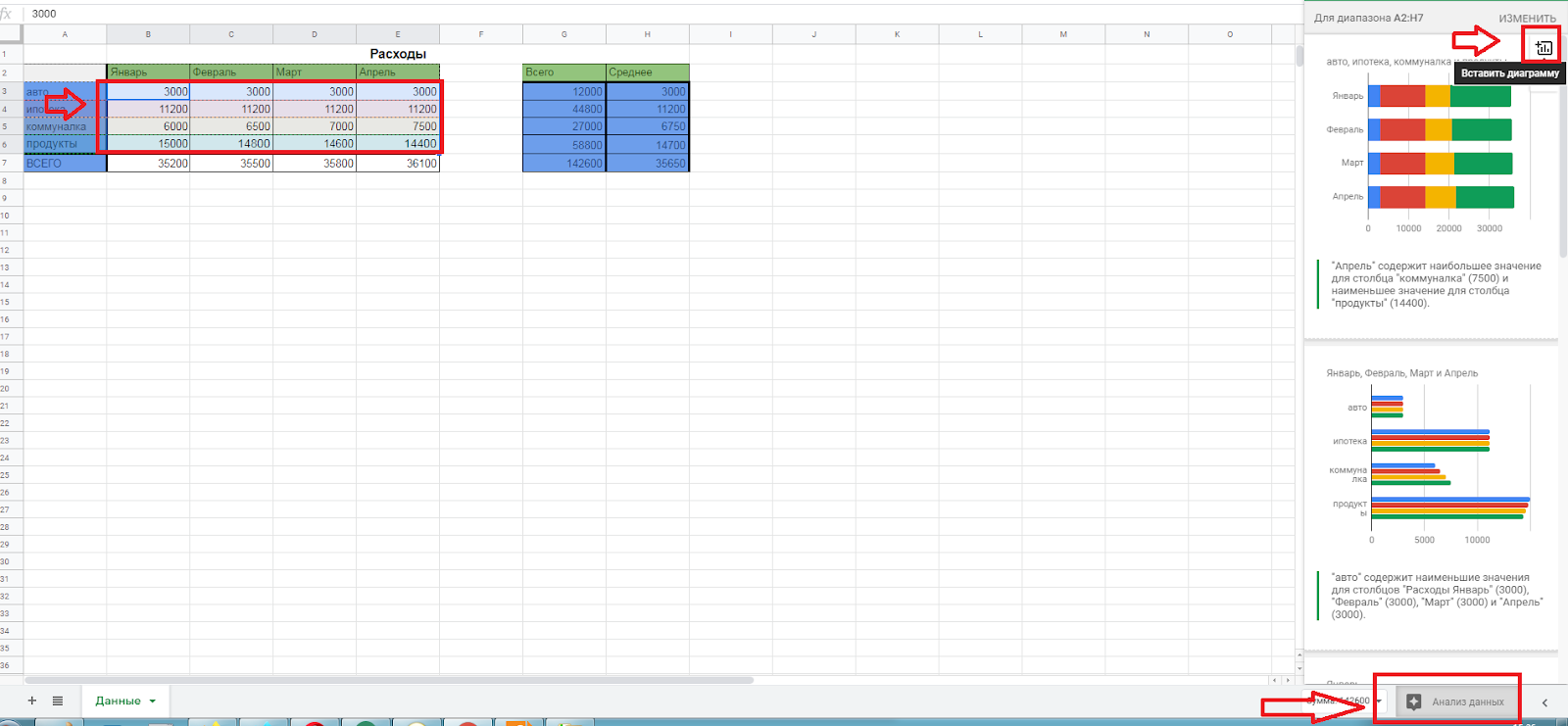
Далее выделяем данные во второй таблицы и выбираем другой вид диаграммы. Производим вставку на рабочий лист