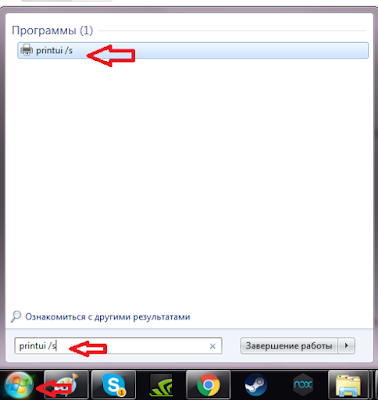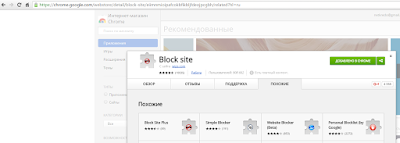Google Apps Script – Сценарии приложений Google
1.
Начало
По
большей части, будем строить наши сценарии в службе Гугл Диск (Google Drive).
Открываем
Гугл Диск:
Создаем
Сценарий "Apps Script", для
этого нажимаем правую кнопку мыши (на свободном месте страницы Гугл диск):
Выбираем
пункт Еще.
Если
в следующем выпадающем меню нет кнопки создания сценария, то выбираем пункт Подключить другие приложения.
Произведем
подключение приложения Google Apps Script, для этого в строке поиска введем –
поисковый запрос (достаточно первых букв нашего приложения – Google app). После нажатия на «Enter» - появится список найденных
приложений – нам необходимо выбрать Google Apps Script и нажать кнопку Подключить.
Наше
приложение Google Apps
Script установлено.
После
нажатия кнопки – у нас откроется окно с созданным нами новым проектом в
Google Apps
Script: