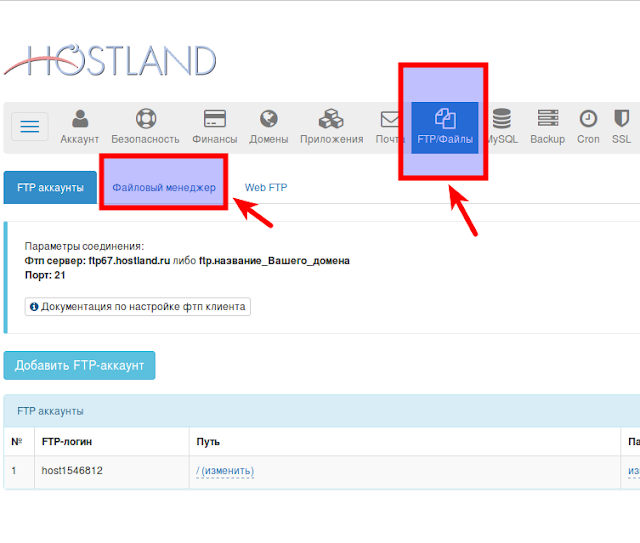Как установить дату
запрета в 1С ЗУП 3.1 (8.3)
По умолчанию в 1С ЗУП 3.1
функция дата запрета редактирования выключена. Для того чтобы иметь возможность
устанавливать дату запрета в 1С ЗУП 3.1 необходимо через меню Администрирование
– Настройка пользователей и прав установить флажок, что применяется дата
запрета изменения. Этот флажок должен поставить администратор 1С ЗУП 3.1:
Если флажок установлен в поле «Дата запрета изменения», то
далее Дата запрета в 1С ЗУП 3.1 (8.3) устанавливается через меню
Администрирование – Сервис – Дата запрета изменения данных:
Дату запрета редактирования может ставить как администратор,
так и пользователь 1С ЗУП 3.1 с правами расчетчика. Открываем форму «Дата
запрета изменения данных» и указываем дату, например, 28.02.2017:
В программе 1С ЗУП 3.1 дата запрета изменения данных применяется
сразу. После установки даты запрета для всех пользователей 1С ЗУП 3.1, которые
работают в информационной базе, доступ на редактирование закрывается. При этом
не требуется выходить или заходить в программу 1С ЗУП 3.1, доступ уже закрыт
сразу автоматически.
Открыв документ
с датой ранее установленной даты запрета, все кнопки и функции будут
заблокированы. С этим документом сделать ничего невозможно, если дату запрета
редактирования обратно не отключить.
Даты в Excel после загрузки данных из 1С. (функция =ЗНАЧЕН())