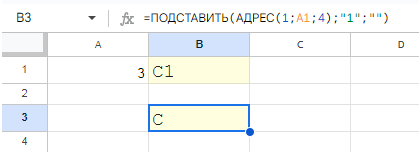Если нужно преобразовать числа в буквы столбцов.
Например, я хотел преобразовать номер столбца 3 в букву «С», а номер 26 в «Z».
Как сделать?
Есть функция ADDRESS, которая принимает номер строки и столбца и выводит ссылку на диапазон.
Например:
=ADDRESS(1;3;4) дает результат «C1».
Значение 1 означает строку 1. Значение 3 означает третий столбец.
И последнее значение, 4, означает возврат относительной ссылки (т. е. отсутствие знаков $ в диапазоне).
Вместо жесткого кодирования второго значения мы можем указать его на ячейку, содержащую это число.
Предположим, наше число находится в ячейке А1, тогда меняем формулу на такую:
=АДРЕС(1;A1;4)
Теперь значение A1 будет использоваться в этой функции АДРЕС для определения ссылки, например:

Теперь все, что нам нужно сделать, это убрать 1 в ответе, чтобы оставить «C».
Поскольку мы жестко запрограммировали значение строки как 1 в функции АДРЕС, оно всегда будет равно 1 в ссылке на диапазон, например. С1, Z1, АТ1 и т. д.
Это позволяет нам использовать функцию ПОДСТАВИТЬ, чтобы заменить «1» пустым значением, оставив только букву:
=ПОДСТАВИТЬ(АДРЕС(1;A1;4);"1";"")